AyMINE – Technischer Bericht (Englisch)
Module
 Aufgaben-, Projekt- und Qualitätsmanagement
Aufgaben-, Projekt- und Qualitätsmanagement
 Aufgaben-, Projekt- und Qualitätsmanagement
Aufgaben-, Projekt- und Qualitätsmanagement
Systemrechte für das Task-Management-Modul
Task Management Modul Verwaltung
Benachrichtigungen und Nachrichten
Benachrichtigungen an sich selbst
FMEA – Auftretenswahrscheinlichkeit
FMEA – Wahrscheinlichkeit der Entdeckung
Fehleranalyse für eine einzelne Eigenschaft eines Bauteils oder Prozesses
Methodik und Qualitätsmanagementsystem
Probleme, Tickets und ihre Verwaltung
8D report – Systemunterstützung
Kundenservice Antwortgenerierung
Qualifikation, Fähigkeit / Geschicklichkeit
GDPR und Verzeichnis der Qualifikationen
Qualifikation des Benutzers oder Kontakt
Rechte zur Verwaltung der Qualifikationen von Nutzern
 Kontakte, Verzeichnisse
Kontakte, Verzeichnisse
System-Berechtigungen und CRM-Modul-Einstellungen
Adressbuch von Personen und Firmen
Massenversand von Nachrichten in Übereinstimmung mit der GDPR
Melden Sie sich ab und stellen Sie Einstellungen ein
für Massenmails
Wie man die Daten einer Person richtig vergisst
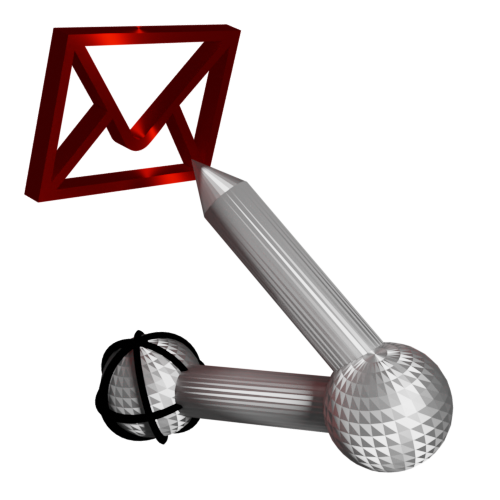 Web-Management und Automatisierung
Web-Management und Automatisierung
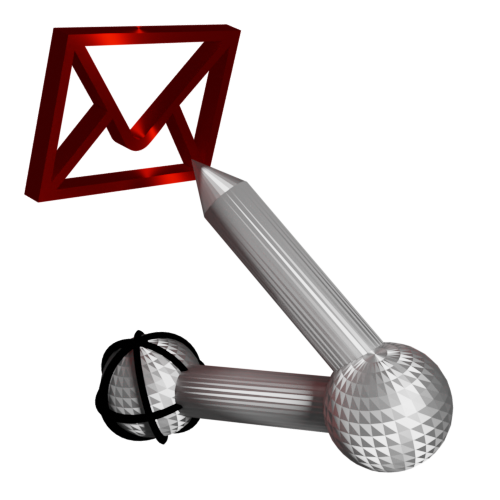 Web-Management und Automatisierung
Web-Management und Automatisierung
Benutzerdokumentation für AyMINE
Empfangen einer Nachricht über das Web
Grundlegende Service-Einstellungen
Zugriff auf eine Website speichern
HR-Modul
Abteilung verwalten / division data
Personalistics – Benutzerberechtigungen
Registrierung von Arbeitsuchenden
Sicherheit der Personalverwaltung
Ein Überblick über Ihr eigenes Mitarbeiter
Synchronisierende Mitarbeiter und Benutzer des Systems
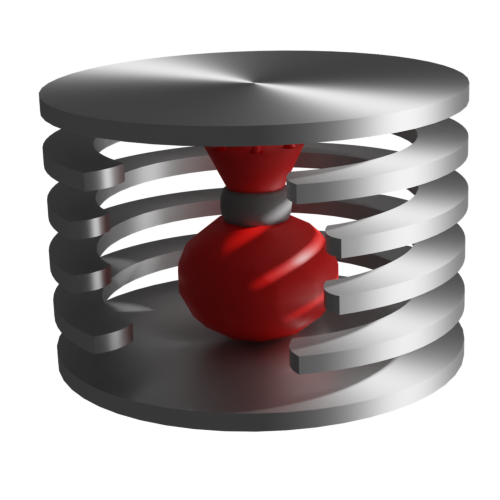 Produkte, Vermögenswerte, Kauf und Verkauf
Produkte, Vermögenswerte, Kauf und Verkauf
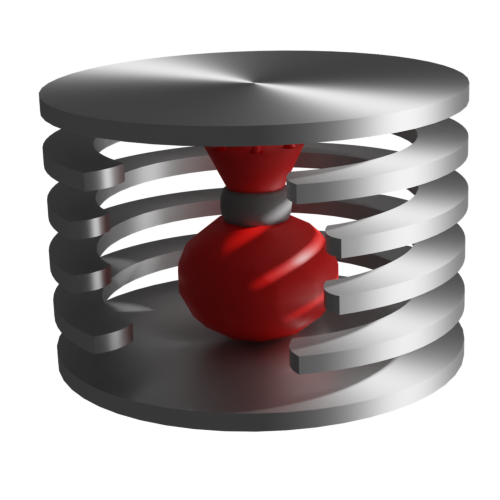 Produkte, Vermögenswerte, Kauf und Verkauf
Produkte, Vermögenswerte, Kauf und Verkauf
Angebot und Preis Zugriffsrecht
Erhaltener Auftrag für Waren oder Dienstleistungen
Produkteigenschaft oder Produktelement
Finanzmanagement
Metriken und Messungen
Technische Module
Sabre-Modul
Konnektor zwischen AyMINE und Enterprise Architect
Datenbanklink zur Enterprise Architect Datenbank
Konnektor zwischen AyMINE und Enterprise Architect
Systemmodule
 Framework – Systembasis
Framework – Systembasis
Richtlinie zur Aufbewahrung von Passwörtern
Überblick über Module und Datentypen
AyMINE — Anwendung für Windows
Drag & Drop zwischen den Datensätzen
Gesten und Tastenkombinationen
Konfigurieren Sie, wie Ihr System aussieht und funktioniert
Mehr darüber, wie das System funktioniert
Private Notizen und Tags für Objekte
 Systemverwaltung
Systemverwaltung
Beziehungen zwischen den Datensätzen
Formatierte Texte in der Anwendung
Gateway-Einstellungen für externe -Nachrichten
Regeln für externe Nachrichten
Sichere Geschäftskommunikation
Gesten und Tastenkombinationen
Das System ist so konzipiert, dass es den besten Benutzerkomfort bei ganztägiger Nutzung bietet.
Tipp für bequemes Arbeiten: Installieren Sie AyMINE als App auf Windows für eine bequemere Nutzung.
Arbeiten mit mehreren Datensätzen und Fenstern
Navigation zwischen Tabs
+ Klick auf Detail — öffnet das Detail in einem separaten Fenster
+ Klick auf
— öffnet die Diskussion zum Datensatz in einem separaten Fenster
Öffnen eines Datensatzes in einem neuen Fenster
Wenn Sie ein Detail öffnen (durch Klicken auf den Datensatz oder durch Drücken von Enter in der Liste) und dabei gedrückt halten, wird der neue Datensatz in einem separaten Fenster geöffnet.
Achten Sie auf das Blockieren von Fenstern: Wenn sich das Fenster nicht öffnet, überprüfen Sie in der oberen Leiste des Fensters (wo sich die App-Adresse befindet), ob Pop-ups blockiert sind. Wir empfehlen, Pop-ups für die App-Domain dauerhaft zuzulassen.
Fenster öffnet sich nicht
Wenn Pop-up-Fenster in Ihrem Browser blockiert sind, funktioniert die Funktion möglicherweise nicht richtig. Je nach Einstellung wird möglicherweise eine Warnung angezeigt, dass das System das Fenster blockiert hat, oder es wird überhaupt nichts angezeigt.
Arbeiten mit einem einzelnen Fenster
+ W — Fenster schließen
ALT + F1 — Hilfe anzeigen
F11 — Vollbildmodus (Standardfunktion des Browsers)
Öffnen von Datensätzen vom Dashboard
Die meisten Dashboards unterstützen Tastenkombinationen für die angebotenen Datensätze. Zum Beispiel:
A – Aktionen, Besprechungen
I — Informationen — Informationsliste
M – Neue E-Mails — Nachrichten aus der Welt (Haupt-Dashboard, Projekt oder Arbeitsbereich)
P — Projekte — Möglichkeit, ein Projekt aus der Liste der aktiven Projekte mit den Pfeiltasten auszuwählen
R – Erinnerungen, Benachrichtigungen (nur Haupt-Dashboard)
T – Aufgaben, To-dos
Datensatzliste
Einfügen — neuen Datensatz erstellen (nicht überall verfügbar, geben Sie uns Bescheid, wenn er fehlt)
Leertaste / + Leertaste — Datensatz im linken Fenster anzeigen (Achtung: Wenn die Liste im Bearbeitungsmodus ist, funktioniert die Leertaste nicht und
muss verwendet werden)
Datensatzdetails
+ S — Datensatz speichern
+ R — Datensatz neu laden (lädt die Anwendung nicht neu)
+
+
— zum nächsten Datensatz in der Liste wechseln
+
+
— zum vorherigen Datensatz in der Liste wechseln
+
— vorheriger Tab im Detail
+
— nächster Tab im Detail
Dashboard
Das Dashboard ist eine Übersicht über mehrere Datensätze — Haupt-Dashboard, Besprechungs-Dashboard, Pocket usw.
+ Q — schließt den zuletzt geöffneten Tab (letztes Fenster)
Doppelklick auf die Schaltfläche für Widgets (in der linken Spalte) – öffnet die Liste oder das Dashboard, das auf die Arbeit mit den Datensätzen fokussiert ist, die das Widget betreffen
Modales Fenster, Hilfefenster
Ein modales Fenster ist ein Fenster, das über einem anderen angezeigt wird, und Sie können mit keinem anderen Fenster interagieren, bis das modale Fenster geschlossen wird.
ESC — schließt das modale Fenster
Navigation zwischen Tabs in der oberen Fensterleiste
+
— vorheriger Tab
Linke Maustaste — vorheriger Tab
+
— nächster Tab
Rechte Maustaste — nächster Tab
+ Zahl — springt zum Tab mit der entsprechenden Zahl
Mittelklick auf einen Tab — Tab schließen
Arbeiten mit der Maus
Drag & Drop mit mehreren Fenstern
Drag & Drop funktioniert wie gewohnt per Ziehen, aber Sie können auch einen sichereren Modus durch Markieren verwenden:
- Der Datensatz, den Sie ziehen möchten, kann einfach durch einen Rechtsklick markiert werden. (Einige Browser bieten ihr eigenes Kontextmenü auf die rechte Maustaste an, aber die Funktion funktioniert trotzdem.)
- Suchen Sie die Stelle, an die Sie den Datensatz ziehen möchten.
- Durch einen weiteren Rechtsklick fügen Sie den Datensatz an der Stelle ein, an der Sie das zweite Mal geklickt haben.
Gesten für mobile Geräte
Die App ist für mobile Geräte optimiert und bietet effizientes Arbeiten durch Gesten.
Alle Fenster
Swipe nach rechts (langer Wisch) — zum nächsten Fenster
Swipe nach links (langer Wisch) — zum vorherigen Fenster
Finger auf einer Schaltfläche halten — Hilfe anzeigen
Finger auf einem Tab halten — Beschreibung und Schaltfläche zum Schließen anzeigen
Datensatzdetails
Swipe nach oben — nächster Tab im Detail
Swipe nach unten — vorheriger Tab im Detail
Swipe nach rechts (kurzer Wisch) — nächster Datensatz in der Liste
Swipe nach links (kurzer Wisch) — vorheriger Datensatz in der Liste
Drag & Drop
Sie können Drag & Drop auslösen, indem Sie den Finger kurz auf einem Datensatz in der Liste halten.
Um ihn in den geöffneten Datensatz einzufügen, halten Sie den Finger auf dem Fensternamen. Natürlich müssen Sie vorher etwas in die Zwischenablage kopieren.