AyMINE – Technical documentation
Modules
Integration with ERP Abra Gen
 Task, project & quality management
Task, project & quality management
Manager approval with the task report
Why some data can't be deleted
Adminitration of areas, projects, calendars
Region / project / methodology
Change management process in a project
GDPR and record of qualifications
Qualification of user or contact
Right to Manage Qualifications
Failure Analysis for an Individual Property of a Component or Process
FMEA – Probability of Detection
FMEA – Probability of Occurrence
 Task, project & quality management
Task, project & quality management
Administration of the Task Management Module
System rights for the task management module
Improvements and Preventive Measures
Methodology and Quality Management systems
What a methodology / QMS consists of
Problems, tickets and their management
Collaborative Resolution of Multiple Problems
Customer Service Response Generation
Incident and Quality Issue Management
Objects affected by the problem
Problems, Incidents, Helpdesk Tickets
Return project plan by baseline
Sample tasks and methodologies of the area
Effect of the task on the right to modify the attached object
The person responsible for the task
Working procedure – task definition
Objects related to the task pattern
 Contacts and directories module (CRM)
Contacts and directories module (CRM)
Order overview for customer groups
 Contacts and directories module (CRM)
Contacts and directories module (CRM)
System Permissions and CRM Module Settings
Send bulk messages in compliance with GDPR
How to correctly forget a person's details
Unsubscribe and set preferences
for bulk mail
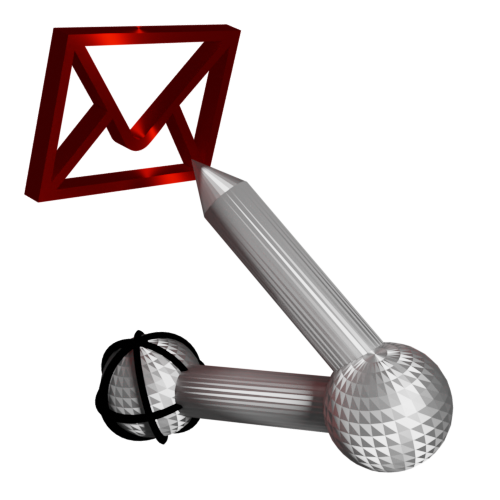 Web management and automation
Web management and automation
Receiving a message from the web
Human resources
Personalistics – User Permissions
Human Resources module security
Manage department / division data
Overview of Personnel Information for pracov# Employment Contract
Synchronizing staff and system users
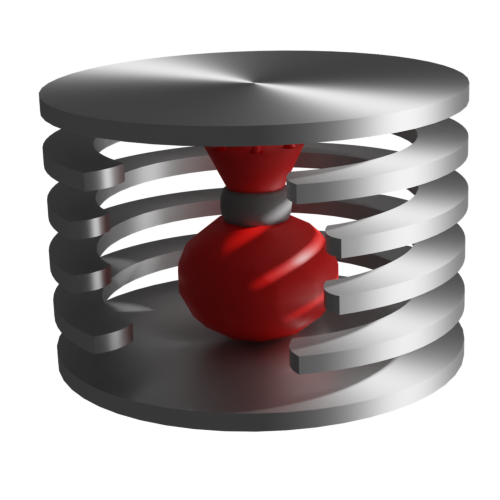 Products, assets and sales
Products, assets and sales
Received order for goods or services
Finance management
Metrics and Measurements
Technical Modules
Sabre plugin module
Enterprise Architect connector
Database link to Enterprise Architect database
Enterprise Architect connector
System Modules
 The AyMINE Framework Module
The AyMINE Framework Module
AyMINE — Tips for Mobile Usage
Configure how your system looks and works
Gestures and Keyboard Shortcuts
More about how the system works
Private notes and tags for objects
Overview of Modules and Record Types
Filtering in the list of records
 System Management
System Management
Additional functions with files
Copying and moving files between objects
Files (documents) linked to the object
Formatted texts in the application
Gateway settings for external messages
IMP gateway settings for email communication
Internet Call Gateway Settings
Message with the outside world
Sabre plugin module
The Sabre Technical Module connects AyMINE to calendars that support the CalDAV interface and contacts via the CardDAV interface
- Basic goals of the module
- Plugin builds on module
- About Sabre and AyMINE – license terms
- Instructions for use
- Troubleshooting
Basic goals of the module
- Synchronizes user calendars to mobile devices (iOS, Android) or applications (MS Outlook, Thunderbird, emClient etc.)
- Synchronizes contacts
- Synchronizes tasks
Plugin builds on module
- Task and information management plugin
About Sabre and AyMINE – license terms
Sabre is an open-source server for sharing calendars, contacts and tasks through a standardized interface. Information about it is on its website. License terms for its use are listed here.
A connector between AyMINE and the Sabre server is included with AyMINE. PDQM, the provider of the AyMINE Sabre server, does not distribute or provide its source code.
Instructions for use
Activation
- Open Personal settings > Local settings
- Under Mobile device settings, click Activate Transfer
- In the dialog box that pops up, click Yes
- After confirming, you will see a notification that synchronization has been activated. It will include the following information:
- Username and password, both of which will be required for each sync. We therefore recommend that you keep these details (especially the password) well stored.
- The address of the base calendar, which will store all events and tasks for which a separate synchronization will not be set.
- The address of the sabreserver of the AyMINE instance.
Synchronization to external devices
Synchronization works for all applications that allow CalDAV synchronization. However, in this documentation we provide detailed procedures for only two of them. However, we assume analogous procedures for DAVx5 and Mozilla Thunderbird for the others.
Synchronization with DAVx5
- On the main application screen, click the + button in the bottom right corner
- This will take you to the Add Account screen. In the login methods list, select Login with URL and username.
- Enter the sabreserver address of the AyMINE instance and the username and password you obtained after activating synchronization.
- You will be taken to the Create Account page, here just enter your account name.
- You will be taken to your new account page. Click on the CALDAV tab to see a list of calendars to sync. Select the ones you want to sync by checking the checkbox to the left of the calendar name.
- You should now find the events in your calendar.
- You should now be able to find your task list in your to-do apps, such as OpenTasks
Synchronization with Mozilla Thunderbird
- Open the calendar section
- Next to the calendar overview, click the + button.
- A window will pop up asking you where you want to create a new calendar. Select On the network.
- In the pop-up window, enter the address of the specific calendar you want to synchronize and your synchronization username.
- In the next window that pops up, enter your synchronization password.
- The calendar is now synchronized. All that remains is to customize the name and color under which it is presented.
Sync settings
The following steps describe how to select that certain areas should be synchronized separately or not at all.
- Open Personal settings > Local settings
- In the Mobile device options section, click the Synchronisation button (only displayed if sync is already enabled)
- An overview of your areas will pop up. For each, you can select one of the following options:
- Not synchronise: events and tasks from this area will not be accessible on external devices.
- *Synchronise together: events and tasks from this area will be included in the basic AyMINE Calendar along with events and tasks from other areas that are synced together.
- Synchronise separately: events and tasks from this area will be synchronized to your own calendar. When you select this option, the tasks will display their calendar address needed to sync to Thunderbird, for example.
- Note: To quickly view changes in DAVx5, we recommend that you open your account page in the app, open the CALDAV tab, click on the top right menu and select Reload Calendar List
Troubleshooting
If you encounter an error when using CalDAV synchronization, do the following:
- If your problem is that newly added tasks are not appearing in the task book or calendar, we recommend waiting a few hours first, as it may just be the long synchronization intervals of these applications.
- If the problems occurred during the actual activation of CalDAV synchronization, make sure you followed the instructions above.
- Open Personal settings > Local settings > Synchronisation and make sure that you are actually synchronizing each area the way you want.
- If you are unable to resolve the issues, contact support. If your issues are related to syncing to DAVx5, we recommend including a zip archive with your request for help, detailing what is happening in that application (Settings > View debug information > Share archive).