AyMINE – Technical documentation
Modules
 Task, project & quality management
Task, project & quality management
Manager approval with the task report
Why some data can't be deleted
Adminitration of areas, projects, calendars
Region / project / methodology
Change management process in a project
GDPR and record of qualifications
Qualification of user or contact
Right to Manage Qualifications
Failure Analysis for an Individual Property of a Component or Process
FMEA – Probability of Detection
FMEA – Probability of Occurrence
 Task, project & quality management
Task, project & quality management
Administration of the Task Management Module
System rights for the task management module
Improvements and Preventive Measures
Methodology and Quality Management systems
What a methodology / QMS consists of
Problems, tickets and their management
Collaborative Resolution of Multiple Problems
Customer Service Response Generation
Incident and Quality Issue Management
Objects affected by the problem
Problems, Incidents, Helpdesk Tickets
Return project plan by baseline
Sample tasks and methodologies of the area
Effect of the task on the right to modify the attached object
The person responsible for the task
Working procedure – task definition
Objects related to the task pattern
 Contacts and directories module (CRM)
Contacts and directories module (CRM)
Order overview for customer groups
 Contacts and directories module (CRM)
Contacts and directories module (CRM)
System Permissions and CRM Module Settings
Send bulk messages in compliance with GDPR
How to correctly forget a person's details
Unsubscribe and set preferences
for bulk mail
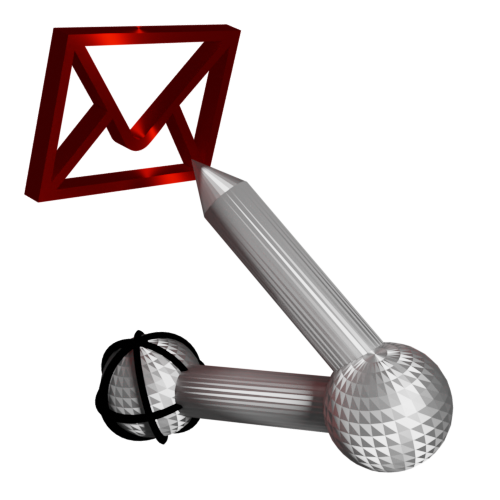 Web management and automation
Web management and automation
Receiving a message from the web
Human resources
Personalistics – User Permissions
Human Resources module security
Manage department / division data
Overview of Personnel Information for pracov# Employment Contract
Synchronizing staff and system users
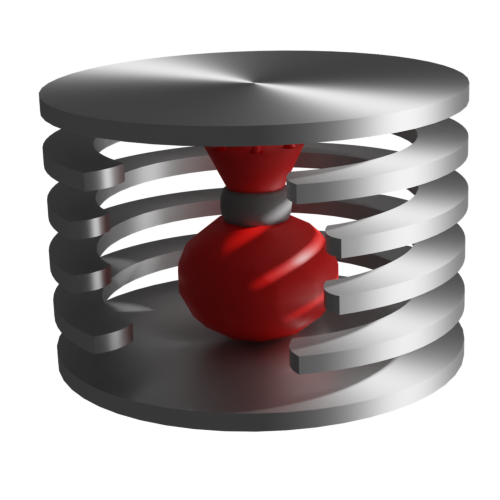 Products, assets and sales
Products, assets and sales
Received order for goods or services
Finance management
Metrics and Measurements
Technical Modules
Sabre plugin module
Enterprise Architect connector
Database link to Enterprise Architect database
Enterprise Architect connector
System Modules
 The AyMINE Framework Module
The AyMINE Framework Module
AyMINE — Tips for Mobile Usage
Configure how your system looks and works
Gestures and Keyboard Shortcuts
More about how the system works
Private notes and tags for objects
Overview of Modules and Record Types
Filtering in the list of records
 System Management
System Management
Additional functions with files
Copying and moving files between objects
Files (documents) linked to the object
Formatted texts in the application
Gateway settings for external messages
IMP gateway settings for email communication
Internet Call Gateway Settings
Message with the outside world
My Tasks
The Tasks folder on your desktop contains tasks that are open and ready to be solved, and you are supposed to participate in solving them.
- What tasks do you see
- Your tasks that you don't see here:
- Icons of your involvement in the project solution
- Priority Icons
- Task Solution Status Tags
- Private Tags and Notes
- Where to go next
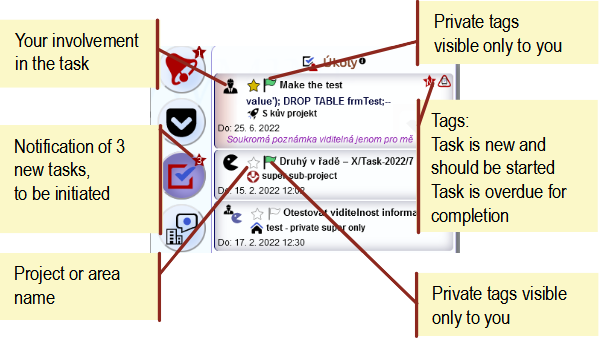
The picture shows the tasks on the desktop. It may differ from your perspective depending on the colour theme you have chosen.
What tasks do you see
- Tasks already in progress or about to start (the day before the scheduled start)
- The tasks you are responsible for are just before or after the completion time
- Tasks you collaborate on, even if you are not working on them
Of course, these are only tasks that concern you – either you are responsible for them or you are currently assigned to them.
Your tasks that you don't see here:
Not to be too much, so you don't see everything. But you can get to everything by clicking the button for your personal Kanban tasks –
- Long-term
- The tasks for which you are responsible are handled by someone else and are not yet finished (you will see them on the day they are due to be completed)
Icons of your involvement in the project solution
You are responsible for the task and it is not assigned to anyone else
You are responsible for the task, but it is currently assigned to someone else.
The task is currently assigned to you; someone else is responsible for the task
The task is free and waiting to be taken up. You are not responsible for it, but if you can (and have the capacity), you should take it. The supervisor in charge of the task marked the task with a call for the person who best understands it to take over
(free task sign + manager sign; symbol visible only in internal help) You have personally marked the task as free to solve. You are still responsible for him. If no one takes it on time, you must assign it to a specific person or handle it yourself.
Priority Icons
Priority Icon expresses priority setting in the task:
low priority
normal priority (can be completely without an icon)
high priority
critical
Task Solution Status Tags
There may be tags in the top right corner of each task to indicate the status of the task's solution:
New Task Tag
Warning that the task is newly added, you have not yet started working on it, but according to the deadline, the task should already be started
Delayed Task Tag
@CWtriangle|MwatchesSVG (watch in warning triangle) – The task should already be completed, but it is still not. You should pay particular attention to the task.
Private Tags and Notes
You can use a flag, star and other symbols to mark the task, as well as other entries, for reminders and for better orientation You can also add your own note. You can read more about private marks and notes here.
Where to go next
- For long-term task planning, use Gantt's Project Task Schedule
- For operational task planning, but especially project planning, use Kanban Task Overview