AyMINE – Technical documentation
Modules
 Task, project & quality management
Task, project & quality management
Manager approval with the task report
Why some data can't be deleted
Adminitration of areas, projects, calendars
Region / project / methodology
Change management process in a project
GDPR and record of qualifications
Qualification of user or contact
Right to Manage Qualifications
Failure Analysis for an Individual Property of a Component or Process
FMEA – Probability of Detection
FMEA – Probability of Occurrence
 Task, project & quality management
Task, project & quality management
Administration of the Task Management Module
System rights for the task management module
Improvements and Preventive Measures
Methodology and Quality Management systems
What a methodology / QMS consists of
Problems, tickets and their management
Collaborative Resolution of Multiple Problems
Customer Service Response Generation
Incident and Quality Issue Management
Objects affected by the problem
Problems, Incidents, Helpdesk Tickets
Return project plan by baseline
Sample tasks and methodologies of the area
Effect of the task on the right to modify the attached object
The person responsible for the task
Working procedure – task definition
Objects related to the task pattern
 Contacts and directories module (CRM)
Contacts and directories module (CRM)
Order overview for customer groups
 Contacts and directories module (CRM)
Contacts and directories module (CRM)
System Permissions and CRM Module Settings
Send bulk messages in compliance with GDPR
How to correctly forget a person's details
Unsubscribe and set preferences
for bulk mail
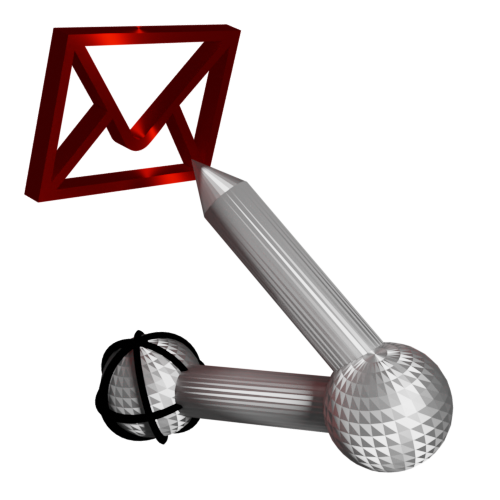 Web management and automation
Web management and automation
Receiving a message from the web
Human resources
Personalistics – User Permissions
Human Resources module security
Manage department / division data
Overview of Personnel Information for pracov# Employment Contract
Synchronizing staff and system users
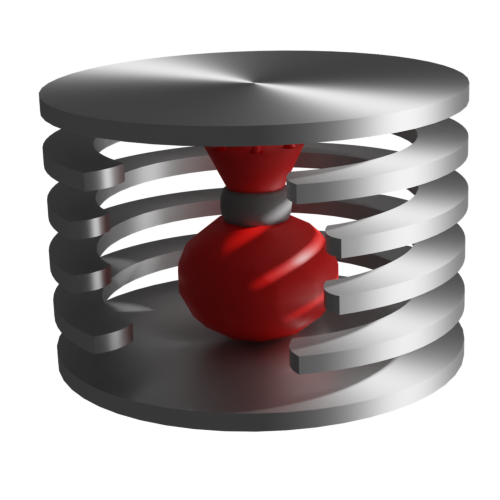 Products, assets and sales
Products, assets and sales
Received order for goods or services
Finance management
Metrics and Measurements
Technical Modules
Sabre plugin module
Enterprise Architect connector
Database link to Enterprise Architect database
Enterprise Architect connector
System Modules
 The AyMINE Framework Module
The AyMINE Framework Module
AyMINE — Tips for Mobile Usage
Configure how your system looks and works
Gestures and Keyboard Shortcuts
More about how the system works
Private notes and tags for objects
Overview of Modules and Record Types
Filtering in the list of records
 System Management
System Management
Additional functions with files
Copying and moving files between objects
Files (documents) linked to the object
Formatted texts in the application
Gateway settings for external messages
IMP gateway settings for email communication
Internet Call Gateway Settings
Message with the outside world
Task
Meaning of entity
The task entity is used to assign work to anyone on the team, but also to yourself – it helps you not to forget.
Because there can be many tasks in the system, they are all grouped together. Each task belongs to one group and it is not possible for it not to be in any group.
How tasks are created
Task:
- Someone manually creates: Basically, anyone who is an active member in an area can create a task. A task can be given to another person who is active in the group, or to anyone in their team.
- It is created automatically You can have custom rules in the system that create tasks, or you can have libraries of required activities loaded. Tasks are then created from ready-made sample tasks.
Who performs the tasks
Each task has a responsible person, someone who is responsible for completing the task. The responsible person either directly performs the task themselves or assigns it to someone who executes it. Thus, the solver may be someone other than the person responsible for the task.
A task may have a team of people working together to complete the task in addition to the responsible person and the solver. The team is specified in the Team tab.
Implementation Team
The implementation team is everyone involved in the task.
Task processing records
Tasks arising from the obligations of the standards usually require that the progress of their processing be documented so that the processing can be audited.
Two types of records are used to document the task:
- Processing record on the progress tab: A record can be added for each processing step to document what has been done. The record is created by default at the time of creation, or as soon as possible thereafter as a progress document.
- Activity (activity button) allows you to plan a step ahead. A typical example of an activity is a meeting that is called to address a given task.
Example of progress documentation: For example, the project results need to be verified and the methodology requires that an evaluation by the technical team takes place. A meeting (activity) will be scheduled for the team to assess that the project output is good (a decision is reached) and the project can be closed.
The task solver will process the task in a stepwise manner:
- plans the activity,
- invites participants
- after the meeting:
- notes in the Processing Flow that a decision has been reached and the project can be closed.
- uploads the minutes of the meeting between the task files.
The team collaborating on the task forms a group and each member can comment on the task as part of their role on the team – e.g. add approval, endorsement, recommendation. Their comments are retained and archived with the task, so that they are both evidence of their involvement and an expression of responsible opinion.
Another way to work with the task
Planning for the future
By default, a task is active as soon as it is created. However, it is possible to schedule a task for the future:
- Set the status to Scheduled
- Set the date to Scheduled from
A task set up in this way does not appear for processing until it becomes active.
Duplicate task
A new copy of the task can be created based on the task. The new task copies where it is performed including the team, description and processing steps. The new task is set to the date from which it is scheduled. Of course, no processing records or attached files are copied.
Note: For repetitive tasks, it is preferable to create a sample task and create tasks from the sample. The template allows you to create a description of a standard procedure to carry out the activity (e.g. based on a standard) and to include the vehicle documents. (See the task template for more information).
Communication to the solution
- You can remind someone about a task or remind them of something using
Reminder. More about reminders and internal communication is here .)
- You can record a larger discussion in Discussion (the discussion button is on the right). The Discussion will be kept with the assignment.
- You can also use the Discussion window to save private notes_ on the assignment that are for your use only.
Protecting information
Protection from loss
A variety of important information is stored with the task to document progress. This information must not be lost, as the firm is often required to retain it for the long term for external audit purposes.
A task can be deleted if it is not tracked All tasks that originated from the task template are automatically tracked. Furthermore, all tasks that have been given a unique tag (field next to the task) or tasks that are discussed in meetings.
Note: Even if you manually tag a task, it becomes tracked, and you cannot change the tag or delete the task afterwards. Simply put: all tasks with a tag, i.e. a unique identifier, are tracked.
Processing records are also protected, forming an immutable record of how processing actually took place. The records can be edited by the author, but only 12h after their creation. So there is no need to worry about not being able to, for example, correct a typo. After 1 day, however, the records are unalterable and undeletable.
The processing records also include records created automatically. These records are always unalterable and non-removable.
Files that are stored for a task can be deleted until the task is completed. Nothing can be changed on a completed task. In addition, tracked tasks cannot be reopened more than 12h after they have been closed. Erroneous closures can therefore be corrected, but at the same time it is not possible to modify closed tasks in the meantime. A closed task is thus a reliable record of the processing progress.
Removing untracked tasks: Tasks that are not tracked can be removed. After removal, the task is marked as removed and left in this state for 1 month. After one month, it is automatically physically removed, including all attached files and processing records. It can be restored until it is physically removed, after physical removal there is no possibility to restore it.
Access protection
Tasks and their contents can see:
- people who have the right to see the content of the area within which the task is being processed
- the designated solver
- members of the team created for the task
- participants in the meeting to which the task has been assigned (only those who have access to the task can assign it)
No one else has the ability to know that a task exists in the system or to search for its contents. Areas should have access set up so that only collaborators who do not hide information from each other are in them.
Related
See related objects for more information:
- The rights to see a task and to be the task performer are related to the rights settings for an area (see Area).
- You can create a task from a sample task (see sample tasks in areas).
- A leader can assign a task to a member of his/her team – setting up leaders and their departments is done by system administrators in Role Settings.
Cancel or reject task
You should not cancel a task if it conflicts with the methodology or the agreement with the manager.
You can cancel a task either because you are responsible for it or you manager of the area or project'