AyMINE – Technical documentation
Modules
Integration with ERP Abra Gen
 Task, project & quality management
Task, project & quality management
Manager approval with the task report
Why some data can't be deleted
Adminitration of areas, projects, calendars
Region / project / methodology
Change management process in a project
GDPR and record of qualifications
Qualification of user or contact
Right to Manage Qualifications
Failure Analysis for an Individual Property of a Component or Process
FMEA – Probability of Detection
FMEA – Probability of Occurrence
 Task, project & quality management
Task, project & quality management
Administration of the Task Management Module
System rights for the task management module
Improvements and Preventive Measures
Methodology and Quality Management systems
What a methodology / QMS consists of
Problems, tickets and their management
Collaborative Resolution of Multiple Problems
Customer Service Response Generation
Incident and Quality Issue Management
Objects affected by the problem
Problems, Incidents, Helpdesk Tickets
Return project plan by baseline
Sample tasks and methodologies of the area
Effect of the task on the right to modify the attached object
The person responsible for the task
Working procedure – task definition
Objects related to the task pattern
 Contacts and directories module (CRM)
Contacts and directories module (CRM)
Order overview for customer groups
 Contacts and directories module (CRM)
Contacts and directories module (CRM)
System Permissions and CRM Module Settings
Send bulk messages in compliance with GDPR
How to correctly forget a person's details
Unsubscribe and set preferences
for bulk mail
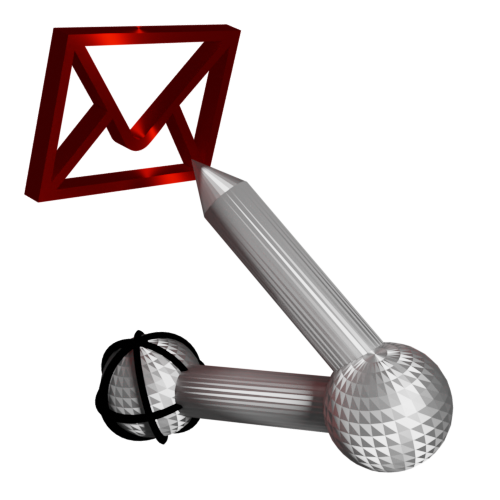 Web management and automation
Web management and automation
Receiving a message from the web
Human resources
Personalistics – User Permissions
Human Resources module security
Manage department / division data
Overview of Personnel Information for pracov# Employment Contract
Synchronizing staff and system users
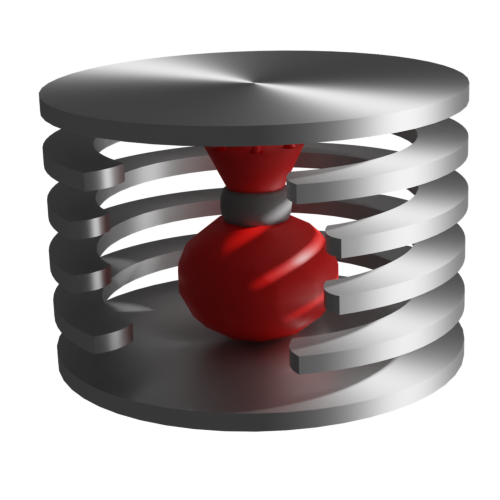 Products, assets and sales
Products, assets and sales
Received order for goods or services
Finance management
Metrics and Measurements
Technical Modules
Sabre plugin module
Enterprise Architect connector
Database link to Enterprise Architect database
Enterprise Architect connector
System Modules
 The AyMINE Framework Module
The AyMINE Framework Module
AyMINE — Tips for Mobile Usage
Configure how your system looks and works
Gestures and Keyboard Shortcuts
More about how the system works
Private notes and tags for objects
Overview of Modules and Record Types
Filtering in the list of records
 System Management
System Management
Additional functions with files
Copying and moving files between objects
Files (documents) linked to the object
Formatted texts in the application
Gateway settings for external messages
IMP gateway settings for email communication
Internet Call Gateway Settings
Message with the outside world
 Project Schedule
Project Schedule 
- What you see in the schedule
- What the schedule is used for
- Print the schedule for the customer
- Drag & Drop for scheduling
- Access the Gantt model from the dashboard:
- Print a part of the schedule
- Importing a project from MS Project
- Where to Next
The schedule provides a graphical representation of the tasks (activities) in a project and supports easy planning
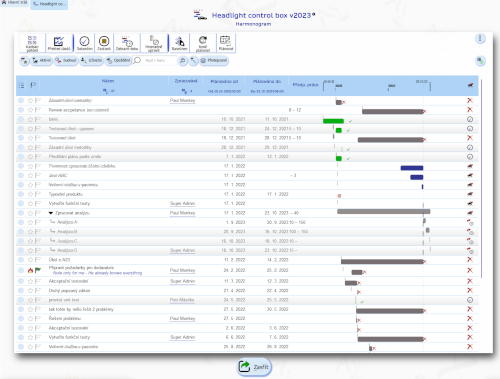
What you see in the schedule
The schedule is a task overview with a graphical representation that shows
- When the activity is scheduled for
- How its current execution is going
- The status of the activity (whether it is completed, overdue)
The figure describes the meanings of each element: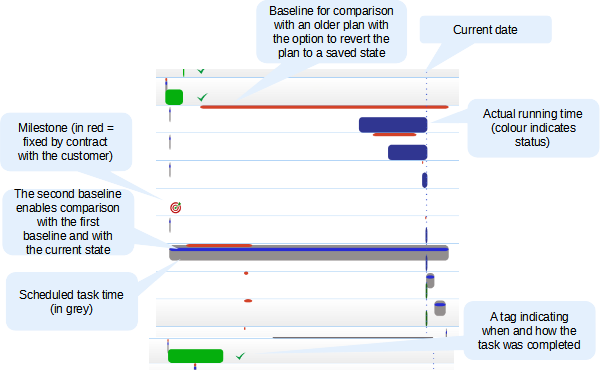
What the schedule is used for
The main purpose of a schedule is to make planning and managing a project as easy as possible. It allows activities to be easily shifted, interlinked, and scheduled according to the sequences.
The schedule allows you to see comparisons with an older version of the schedule, or even with two different saved versions. This makes it easy to monitor the impact of changes or to check that after replanning the schedule still meets the deadlines agreed with the customer. See the section on baselines for information about saved schedule states.
You can work with tasks in the schedule
Gantt's task list is a full-featured task list. You can switch the schedule to editing and edit directly in the schedule the expected processing time of tasks and other data. Of course, you can automatically schedule part or all of the schedule.
Remember that the system does not schedule by itself, so it won't throw off your agreed-upon deadlines. Only the project manager can run the scheduling function.
Print the schedule for the customer
The schedule supports printing directly by browser functions. Use the print command (CTRL+P) and the entire schedule will print. We recommend setting the print to paper width, or to display only a few columns.
Note: It is not possible to generate the schedule directly to PDF. You must use the browser print and print to PDF.
Drag & Drop for scheduling
Gantt chart supports schedule editing using Drag & Drop. When you drag a task, the system will offer you to create links to a new task, or include it under another task. This makes it easy to modify the project plan.
Access the Gantt model from the dashboard:
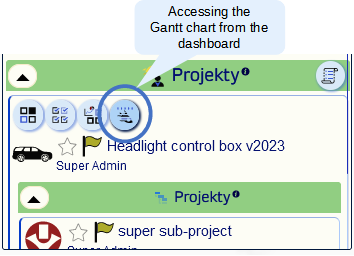
Access from task overview:
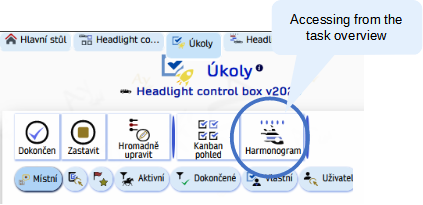
Print a part of the schedule
You probably don't want to send the customer a schedule with all the details. Therefore, we recommend to wrap up the stages and print only the stage summary.
For projects that follow the project management methodology, you can only display the tasks prescribed by the methodology. Use the task filter Prescribed and only tasks created according to the sample project or from the methodology tasks will be displayed in the schedule. This makes it easy for the auditor to generate a schedule showing the required steps, but without details or steps implemented beyond the required methodology.
Importing a project from MS Project
Import procedure
You can import a project prepared in MS Project into AyMINE:
- Export a schedule from MS Project
- Open a project and a schedule in AyMINE.
- Use the function in the project schedule – Scheduling – Import from MS Project.
- Drag the XML file generated from MS Project into the file field
What is imported
The function imports tasks that are not yet in the schedule. Therefore, you can even repeatedly import new tasks from MS Project, existing tasks are skipped during import.
The import from MS Project includes only tasks and their continuations. Resources and other project components are not imported.
Where to Next
- How to schedule tasks in a project
- To work with the schedule it is useful to understand the baseline. More about baseline here
- More about working with the project in general here
- How to revert to an earlier version of the plan is described in the documentation of the function.